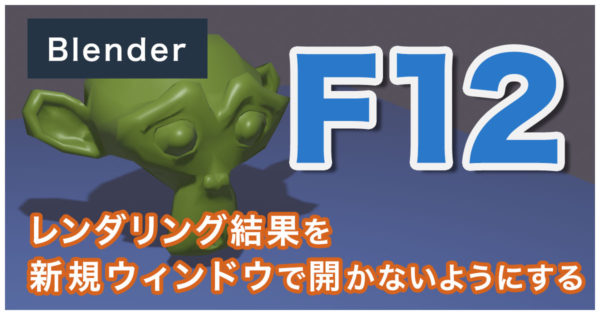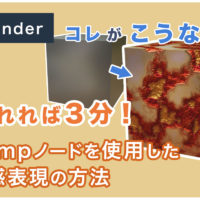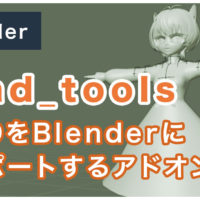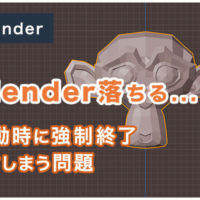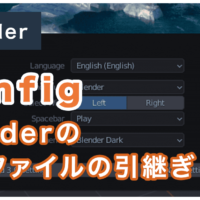Blenderにはアドオン(拡張機能)と呼ばれる、制作を効率化してくれるツールがあります。
メッシュ変形を手助けしてくれるもの、複雑なメッシュを自動で生成してくれるものなど、機能はさまざまです。
今回は、アドオンの追加方法と有効化の手順を紹介したいと思います。
【2022.1.24 追記】
Githubからのダウンロード方法について記載を修正しました。
他にも、Blenderのバージョン管理ツールの紹介や、便利な設定の紹介なども記事にしています。
目次
環境
OS: Windows10
メモリ: 32GB
Dependents
Blender: v2.92.0
デフォルトで入っているアドオンを使う場合
Blenderにはデフォルトで用意されているアドオンがたくさんあります。
初期設定では、それらの機能は有効化されておらず、使えないものもあります。
今回は、例としてBool Toolというメッシュ変形をサポートするツールを有効化して使ってみます。
プリファレンスのAddonタブを開く
メニューバーの「編集」からプリファレンス(Preferences)を開きます。
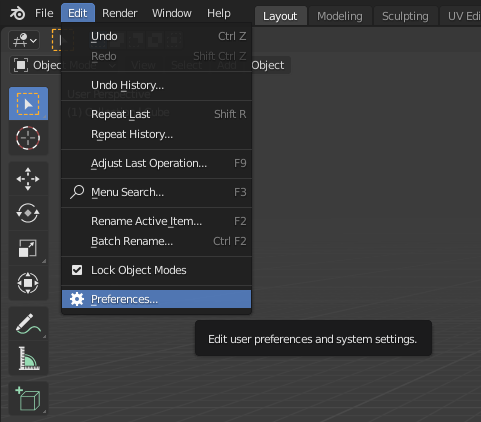
すると、プリファレンスメニューが開きますので、その中からアドオン(Add-ons)タブを開きます。
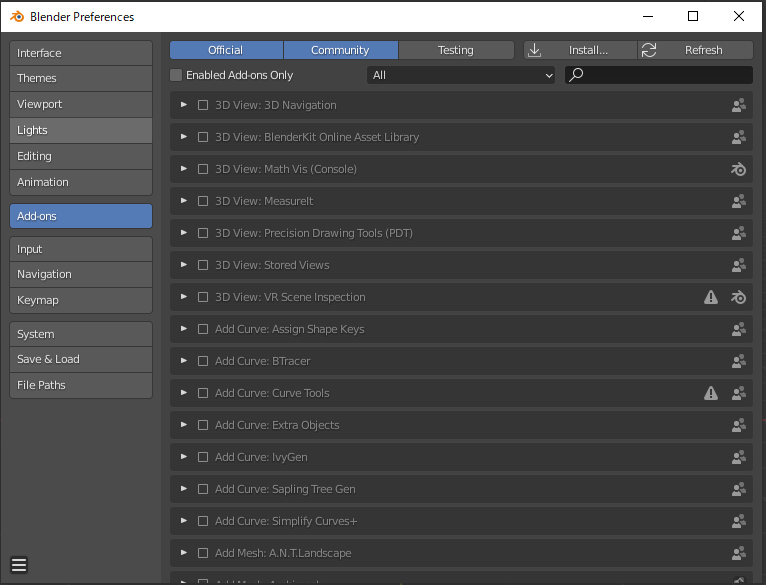
アドオンタブでは、現在のBlenderバージョンにインストールされている
アドオンの一覧を確認することができます。
デフォルトでは、Official(公式)とCommunity(コミュニティ)というタブがチェックされています。
初期状態でも、タブの下にたくさんのアドオンが表示されていますね。
Officialタブで見れるものは、公式が用意しているアドオンで、
Communityはユーザーが開発したアドオンが含まれます。
Blenderのバージョンアップによって、ユーザーが開発したアドオンがBlender公式に採用され、このCommunityタブにデフォルトで追加されたりします。
後述しますが、外部からインストールしたアドオンについても、
このCommunityタブに表示されます。
アドオンを検索して有効化
では、実際にアドオンを有効化してみましょう。
今回は、メッシュの切り取りや合成ができる、
BoolToolというアドオンを有効化してみたいと思います。
一覧の中から探してもいいのですが、
虫メガネアイコンの検索欄からアドオンの名前で検索できるのでそちらを利用してみます。
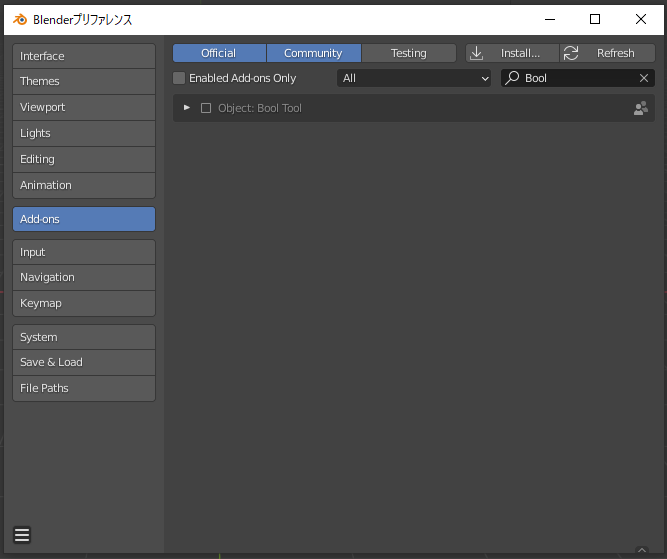
アドオン名を検索すると、該当するアドオンが絞り込まれます。
アドオンをチェックで、有効化することができます。
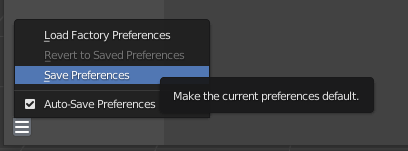
最後に、preferenceを保存してモーダルを閉じましょう。
有効化されているか確認
Bool Toolが有効化されているか確認してみましょう。
Bool Toolを有効化していると、3DビューのメニューにEditというタブが追加され、
そこにBoolToolのメニューが表示されます。
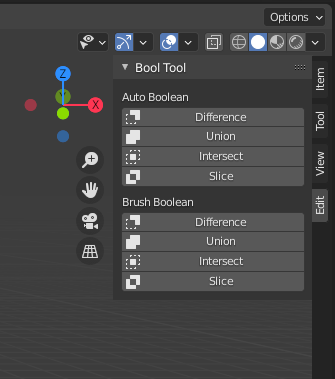
表示されていますね!
有効化されていることが分かります。
Bool Toolの公式リファレンスはこちらから確認できます。
Bool Tool – Blender Manual
You can select any count of objects and apply all these objects to the active one as a Boolean brush. Just select the objects that you want to be a brush, select an object to set it as active and click in one of those operations:
https://docs.blender.org/manual/en/2.92/addons/object/bool_tools.html
公式リファレンスは全部英語なので、読むのは大変ですが
“複数のオブジェクトをBooleanブラシの対象として選択し、さらに最後に選択したオブジェクトに対して、オペレーションをクリックすることでブラシ対象のオブジェクトを使用したBooleanが実行できます”
みたいな事が説明として書いてあります。
BoolToolの使い方をざっくり解説しているので、
不要な方はこちらからスキップ
外部のアドオンを追加する場合 までスキップ
Bool Toolについて、ざっくりどんなアドオンなのか使ってみます。
立方体のメッシュと、スフィアのメッシュを用意します。
今回は、スフィアのメッシュをBooleanブラシとして、
立方体メッシュからスフィアメッシュの形を切り取ってみます。

メッシュの配置ができたら、スフィアメッシュ(Booleanブラシオブジェクト)を選択します。
そのままShiftを押しながら、立方体メッシュ(Booleanを適用したいオブジェクト)を追加選択します。
Bool Toolにおいては、このオブジェクトの選択順がとても重要なので注意しましょう。
選択したら、今回はオペレーションの中からDifferenceをクリックしてみましょう。

メッシュが切り抜かれましたね!
このように、Bool Toolでは、メッシュの形を使って切り抜いたり、
逆につなげたりといったメッシュの加工を便利にしてくれるツールです。
アドオンによって追加される機能はさまざまなので
「アドオン名 使い方」などで検索して、具体的な操作方法などは勉強してみてください。
外部のアドオンを追加する場合
デフォルトのアドオンではなく、
外部のサイトからアドオンをダウンロードして使う場合の方法も紹介します。
今回は例として、 PBR Materials というアドオンをダウンロードしてみます。
このアドオンは、さまざまなマテリアル(質感)とテクスチャを提供してくれるアドオンです。
Githubからダウンロードする場合の手順はこちらから
Githubからダウンロードする場合 までスキップ
アドオンを公式サイトからダウンロード
こちらの公式サイトから、アドオンをダウンロードできます。
PBR Materials | Materials
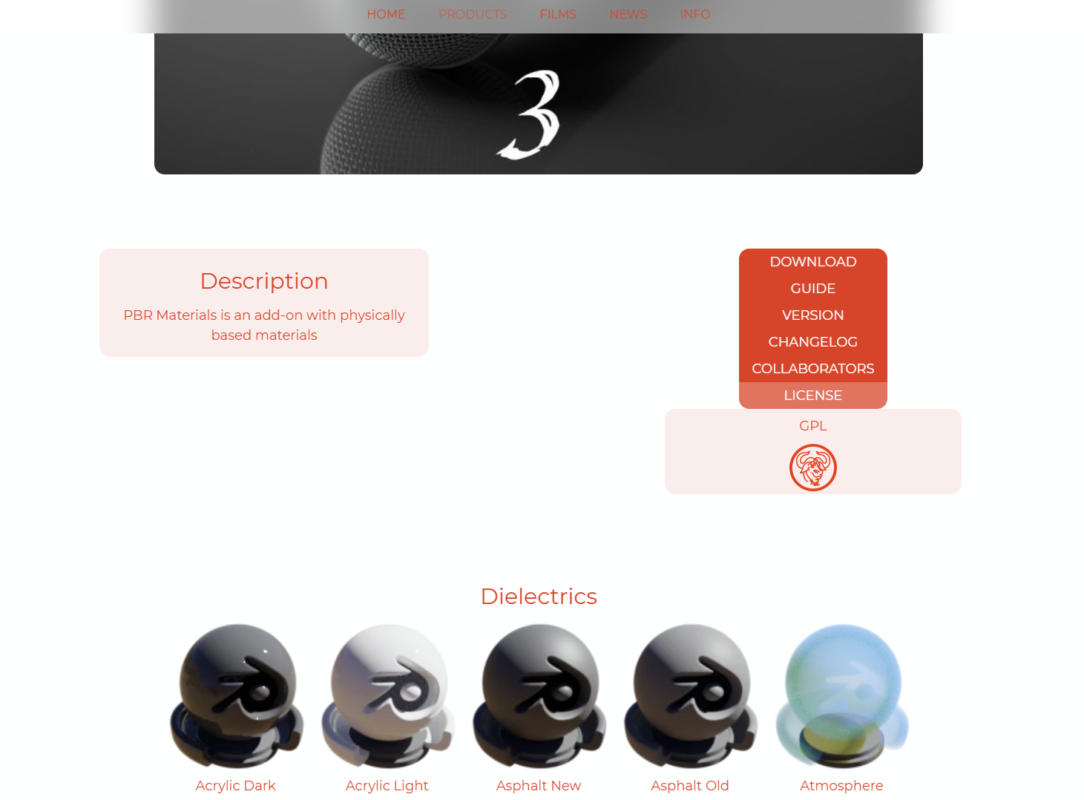
赤いメニュー内の、DOWNLOADボタンから、
アドオンをzip形式でダウンロードすることができます。
PBR Materialsは、公式サイトが用意されているのでダウンロードするのも簡単かと思います。
ですが、外部からダウンロードするアドオンの場合、
ほとんどはGithubでコードが公開されていると思いますので、
Githubからダウンロードする方法も記載しておきます。
Githubからの手順が不要な場合はスキップできます
プリファレンスから有効化 までスキップ
Githubからダウンロードする場合
Githubというのは、
プログラムコードのバージョン管理を行うGitというツールを使って、
ブラウザ上でコード管理・配布ができるようにしたツールです。
Blenderのアドオン以外にも、Webアプリなど様々なプログラムでできた
プロジェクトがGithubでは公開されています。
今回は例として、
Tex Tools-BlenderというUV展開をサポートしてくれるアドオンをダウンロードしてみます。
Githubのページに行くと、大体このようなページにたどりつくと思います。
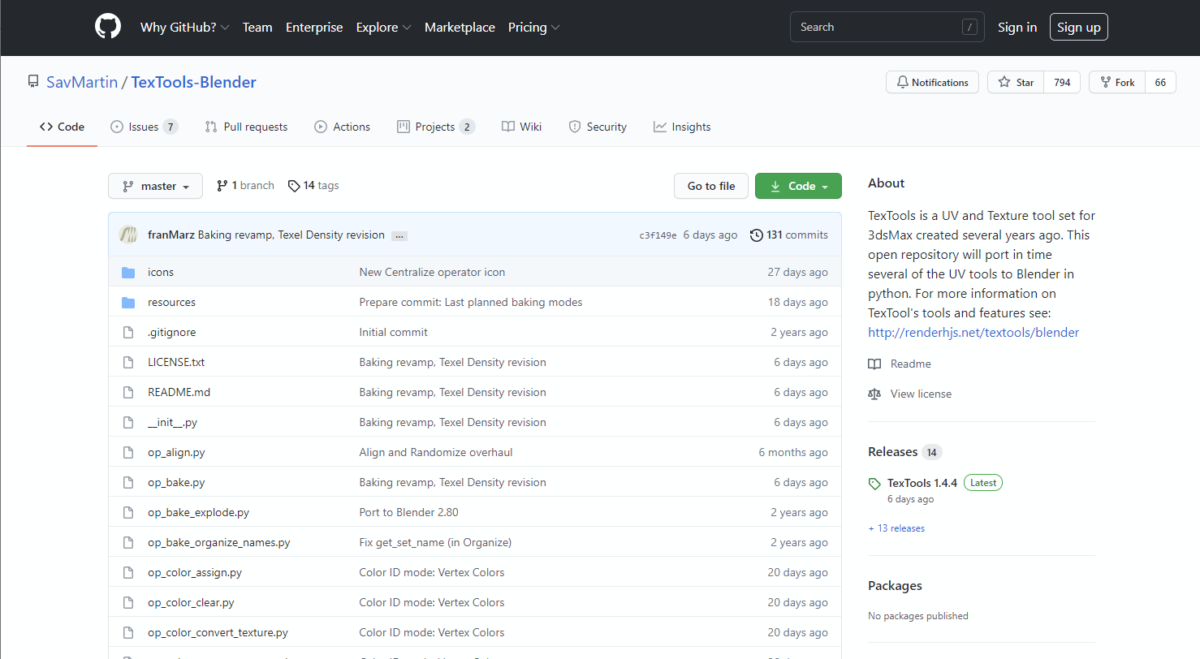
【2022.1.24 追記】
Github では、開発中のコードも公開されている場合があります。
そのため、トップページからコードをダウンロードした場合
開発中の不安定版がダウンロードされる可能性があるため、ダウンロード方法の記述を修正しました。
トップページからダウンロード(※注意)
とりあえずアドオンが欲しいという場合は、右上の Code という緑のボタンをクリックして
Download ZIPというメニューをクリックすると、
zip形式でアドオンをダウンロードすることができます。
※後述しますが、addonによっては最新版でないブランチがトップページに表示されている場合もあるので、ご注意ください。
※ブランチ名がdevelopになっている場合は要注意です。READMEを確認して、最新版をダウンロードしましょう。
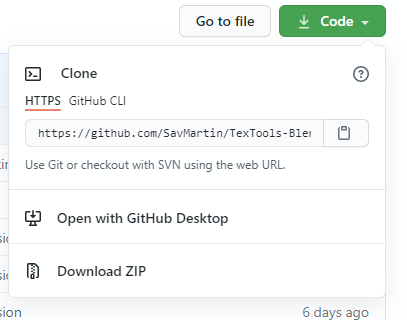
ダウンロードするファイル階層に、
__init__.py というファイルが存在している事を確認しておいてください。
もしない場合は、解答したzipファイルから、__init__.pyというファイルが含まれているフォルダを探し、zip圧縮して使用します。
__init__.py というのは、
アドオンが複数のpythonファイルから構成されている場合に含まれるものです。
アドオンが実行される時に、__init__.pyが他の~~.pyというプログラムを呼び出して、より複雑な処理を行っています。
安定板(Stable)をダウンロード
使っているBlenderのバージョンによっては、
アドオンが最新のバージョンでは動かない場合や、
参考にしているページに「このバージョンを使ってください!」と、書かれている場合もあります。
そんな時は、右側のサイドメニューにある Releases というメニューをクリックしましょう。
先ほど、Githubはバージョン管理を行うツールだと説明した通り
Releasesからは、アドオンのバージョンごとにダウンロードできます。
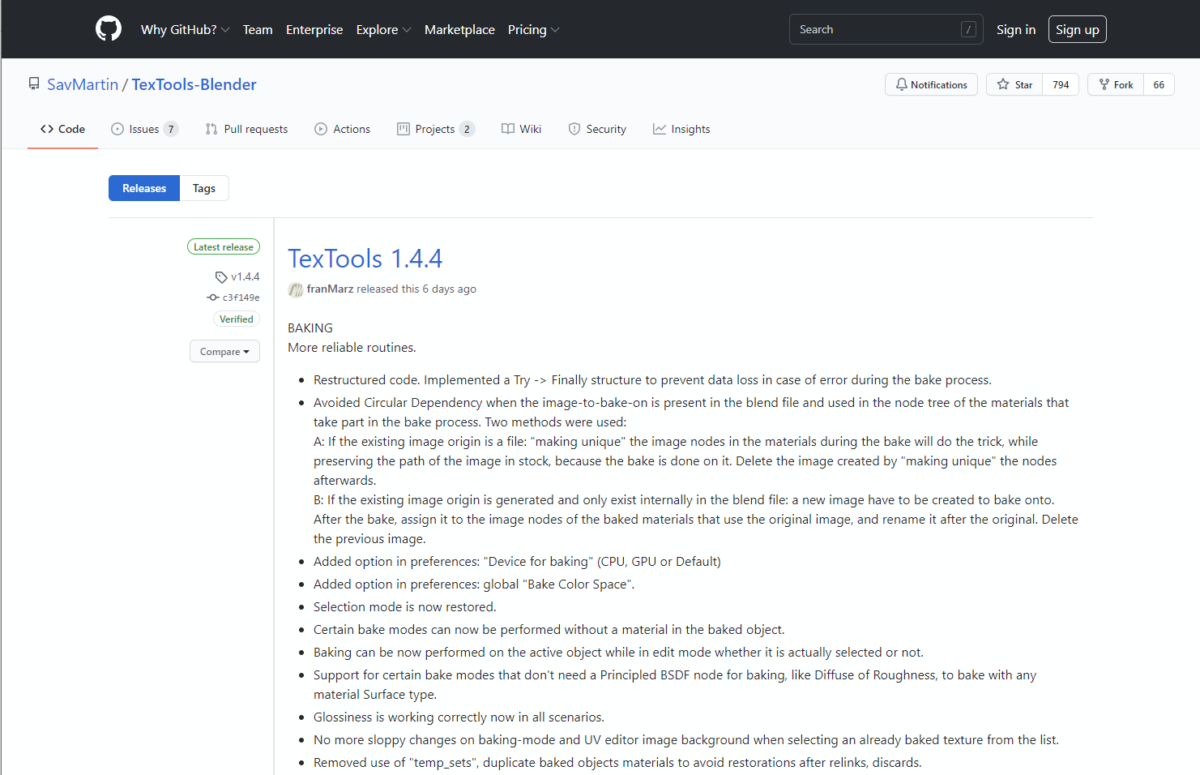
各バージョンごとに、バージョン情報と、変更ログが用意されているので
自分に合ったバージョンをダウンロードしたい場合には、こちらを使用しましょう。
バージョンや変更ログが書かれている部分の左側に
タグマークとv1.4.4(バージョン番号によって変わります)と書かれているリンクがあります。
こちらをクリックすると、最初に紹介した緑色の Code というボタンがあるページに遷移するので
DownloadZIPから、zip形式でアドオンをダウンロードできます。
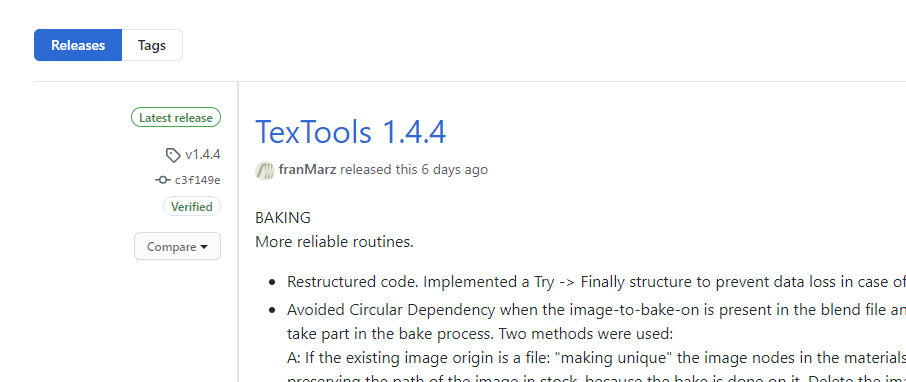
もしくは、変更ログを下の方にスクロールしていくと
Assetsというドロップダウンメニューがあるので、メニューを開き
Source code(zip) というリンクからもダウンロードできます。

これで、アドオンのダウンロードができましたね。
それでは、これからアドオンをBlenderにインストールして有効化していきたいと思います。
プリファレンスから有効化
それでは、Blenderにアドオンをインストールします。
先ほどと同じく、PreferencesからAdd-ons(アドオン)タブを開きます。
まだアドオンの一覧に、先ほどダウンロードしたPBR Materialsは表示されていないので
右上のInstallボタンから、アドオンをインストールします。
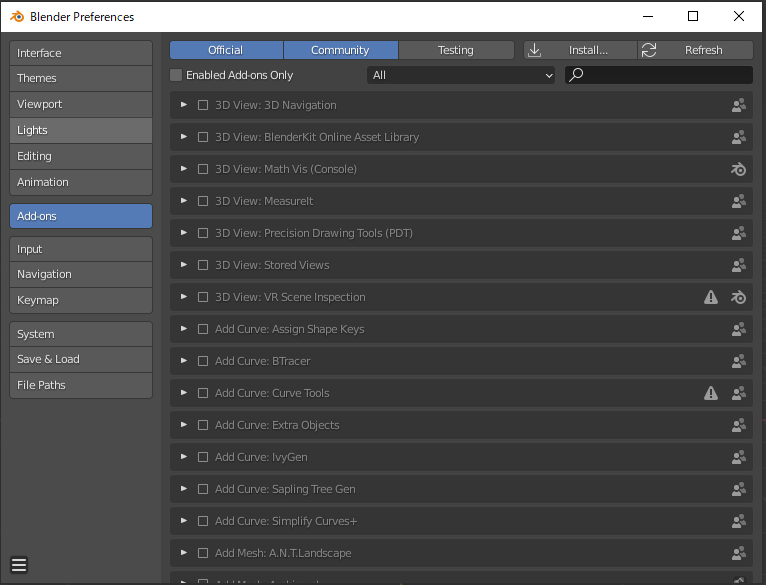
Installボタンをクリックすると、ファイル選択のモーダルが立ち上がるので
ダウンロードしたアドオンのzipファイルを選択します。
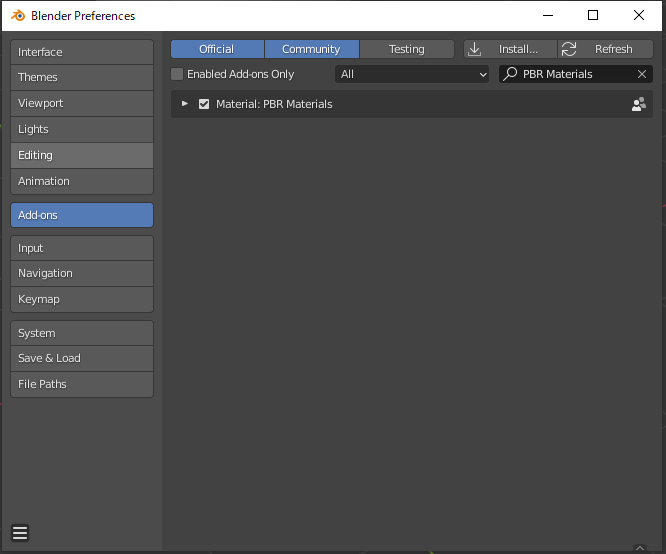
インストールが完了すると、
インストールしたアドオンが検索で絞り込まれた状態で表示されるので、チェックして有効化しましょう!
有効化されているか確認
では例のごとく、アドオンが有効化されているか確認してみましょう。
PBR Materialsは、マテリアルを提供してくれるアドオンなので
マテリアルプロパティを確認してみます。
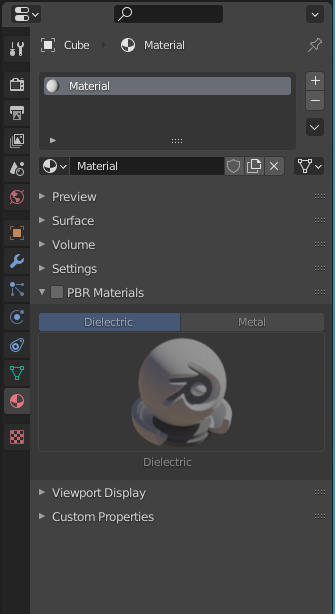
マテリアルプロパティに新しくPBR Materialsという項目が追加されていますね!
しっかりとアドオンが有効化されているようです。
PBR Materialsを少し使ってみましょう。
新しく追加された、PBR Materialsのチェックボックスをチェックし、
タブはMetalを選択します。
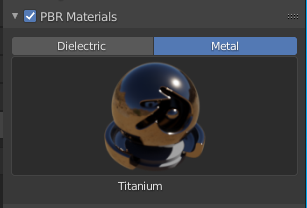
プレビューが表示されている部分をクリックすると、
適用できるマテリアルの一覧が表示されるのでお好みでマテリアルを選んでみましょう。
今回は、Titaniumを選択してみました。

適用されましたね!
このように、アドオンを追加することで、シェーダーやノードを調整して作っていたマテリアルを簡単に設定できるようになったりします。
まとめ
今回は、アドオン(拡張機能)のインストール方法と、基本的な使い方を紹介しました。
アドオンは、Blednerに標準搭載されているものでも、かなりの数がありますし
ユーザーが開発したものも含めると、本当に多岐にわたります。
ちょっとした作業の効率化をはかるために、一連の作業をアドオンにして自動化させる方も見かけるので、ちょっと便利にできないかなーと感じたら、アドオンがないか探してみるのも良いかもしれませんね。