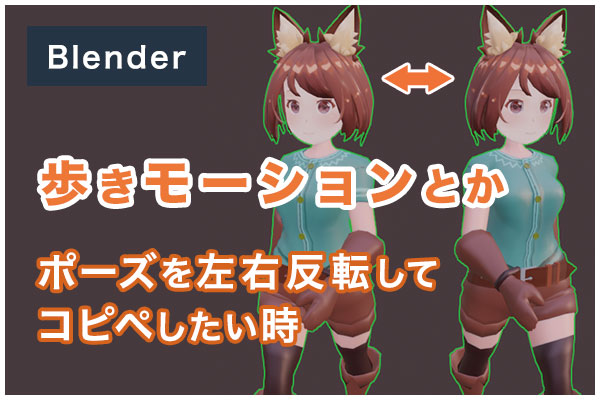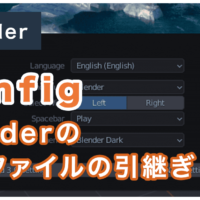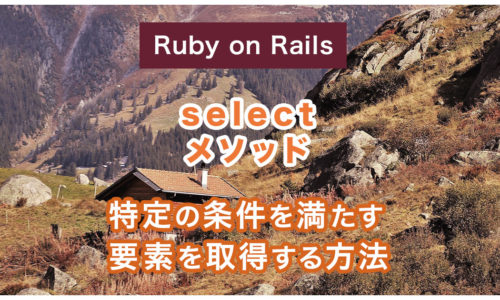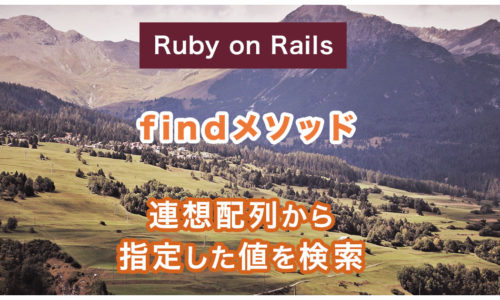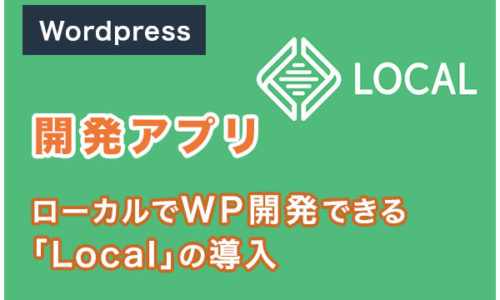Blenderで、例えば歩いているアニメーションを作成する場合
・右手左足を前に出すポーズ
・左手右足を前に出すポーズ
この2つをループさせれば、歩きのアニメーションの出来上がりです。
(実際は滑らかにするために調整用のフレームを打ちますが)
では、「右手左足を前に出すポーズ」ができたので
次は「左手右足を前に出すポーズ」を作ろう、となりますね。
そんな時、右手のボーンの位置を、左手のボーンの位置にうまいこと置き換えできないかって思いませんか? …私は思いました。
結論
Blenderでは、コピーしたポーズを左右反転して貼り付ける
ショートカットが用意されています!
- 左右反転したいボーンを選択して、Ctrl+Cでコピー
- Shit+Ctrl+V で左右反転したポーズが貼り付けられる
目次
環境
作業環境
OS: Windows10
メモリ: 32GB
Dependents
Blender: v2.83.5
左右反転させたいポーズを選択してコピー
メッシュ作成、アーマチュア・ボーンの作成まで終わっている状態が前提になります!
手順を追っていくにあたって、実際にコピーするポーズを作ってみます。
今回はサンプルで以前に作ったこちらのモデルを使用します!

- メッシュ -> アーマチュアの順に選択して、ポーズモードに切り替え
- 「右手左足を前に出すポーズ」を作成
- 左右反転させたいボーンを、Shift + 右クリックで選択・コピー
メッシュ -> アーマチュアの順に選択して、ポーズモードに切り替え
メッシュ、アーマチュアの順番で選択します。
ポーズモードへの切り替えは、3Dビュー左上のドロップダウンもしくは
Ctrl + Tabキーから切り替えることができます。

アニメーションを作成する場合は、画像のように画面を2分割して
ボーンを編集するビューと、別角度から動きを確認するビューとしておくと
編集と確認がスムーズに行えるので便利です!
「右手左足を前に出すポーズ」を作成
まずは、コピー元になる「右手左足を前に出す」ポーズを作成してみます。
ボーンを編集して、このようなポーズを作成します。

アニメーションを作成する時は、開始フレームと終了フレームを同じポーズにして
中間フレームに反転させたポーズを置くと、なんとなくいい感じになります。
キーフレームの追加は、編集したボーンを選択して
I キーを押すと、Insertメニューが出てきますので「LocRot」(位置・回転)を選択して、キーフレームを打ち込む事ができます。
ショートカットのIは「Insert」のIですね、覚えやすいです。
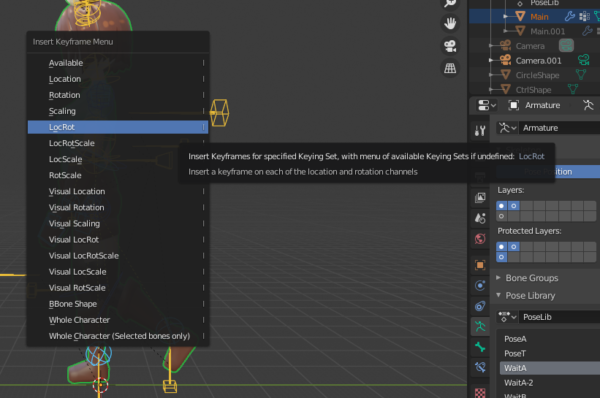
フレーム間のボーンの移動は、Blender側でよしなに補完してくれるので
ざっくりとした動きならば、サクッと作れてしまいますね。
左右反転させたいボーンを、Shift + 右クリックで選択・コピー
次は、左右反転して貼り付けたいボーンをShift + 右クリックで複数選択していきます。
全体が反転しても問題ない場合は、Aで全選択してもOKです!
- Shift + 右クリックで複数選択
- Ctrl + Cでコピー

選択したボーンはハイライトして表示されます。
Shift+Ctrl+Vで貼り付ける
コピーしたら、ポーズを反転して貼り付けたいフレームまで移動して
Shift + Ctrl + V で左右反転貼り付けができます!
- 反転貼り付けするフレームまで移動
- Shift + Ctrl + V で左右反転貼り付け!
反転貼り付けするフレームまで移動
開始と終了を、反転元のポーズ「右手左足を前に出すポーズ」にしています。
開始0フレーム、終了が24フレームなので
半分の12フレームの位置に、反転ポーズをはりつけます。
アクションシートで、12フレームの部分をクリックして選択します。
先にフレームを選択しておくのは、ポーズを貼り付けてそのままキーフレームを打ち込むためです。
左右反転貼り付けをしてから、アクションシートを動かしてしまうと、ポーズが崩れてしまいます。
Shift + Ctrl + V で左右反転貼り付け!
3Dビューに戻って、Shift + Ctrl + Vで左右反転されたポーズが貼り付けられます!
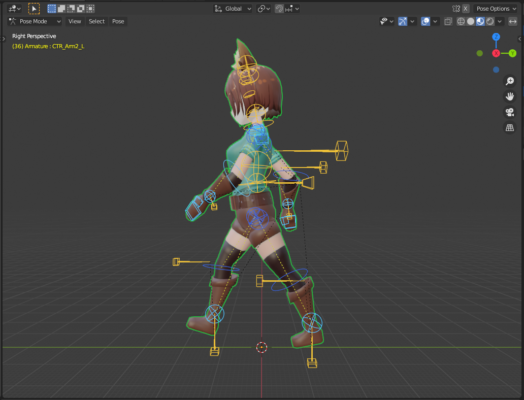
ポーズが貼り付けられたら、またIキーから「LocRot」(位置・回転)を選んで
キーフレームを打ち込んでおきましょう。
まとめ
今回は、ポーズを左右反転して貼り付ける方法を紹介しました。
コピーしたいボーンを選択して、Shift + Ctrl + V です!
Belnderはショートカットの種類も多いので、最初は覚えるのも大変ですが
何度か制作している内に、体で覚えていけると思います。