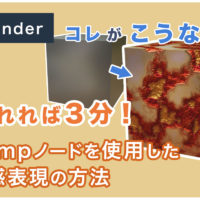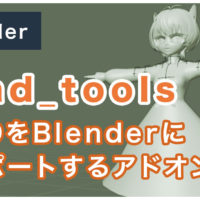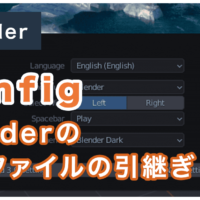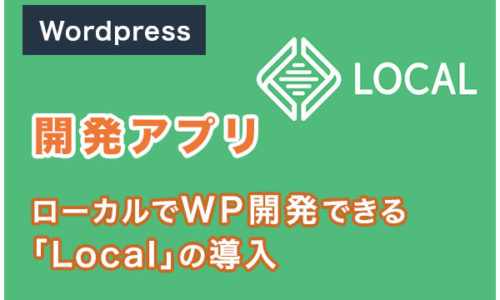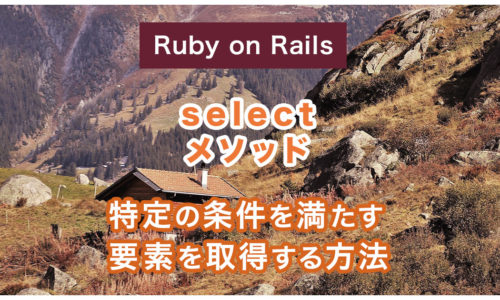初めてBlenderをインストールする時
Blenderの公式サイト からダウンロードするのが一般的だと思います。
また、Blenderは頻繁にアップデートが行われ
マイナーアップデートであっても、環境によって起動できなくなる、という不具合も起こります。
Blenderの最新バージョンをインストールする際
古いバージョンをいちいち削除して新しくインストールするのも面倒です。
今回は、複数のBlenderのバージョンを管理したい時に便利な
Blender Launcher というアプリを紹介します。
もしBlenderが起動できない、という問題に直面している方は
以前に 【Blender】起動時に強制終了してしまう問題 という記事で、いくつか対処法を紹介していますので、そちらも参考にどうぞ。
結論
Blender Launcherはこちらからインストールできます。
Gumroadでは、有料で購入することで作者に開発支援を行うことができます。
Blender Launcher 1.12.1 | gumroad
Blender Launcher v1.12.1 | Github
ここから、アプリの基本的な使い方と設定について紹介していきます!
目次
環境
もともとBlenderはzipでインストールしていたものを
フォルダ分けして使っていたので、
今回からBlenderLauncherに乗り換えたいと思います!
OS: Windows10
メモリ: 32GB
Dependents
Blender: v2.83.5
GumroadもしくはGithubからダウンロード
Blender Launcherは、GumroadかGithubから
ダウンロードすることができます。
Gumroadでは、有料で購入することで作者に開発支援を行うことができます。
現在の最新バージョンは1.12.1となっているようです。
Blender Launcher 1.12.1 | gumroad
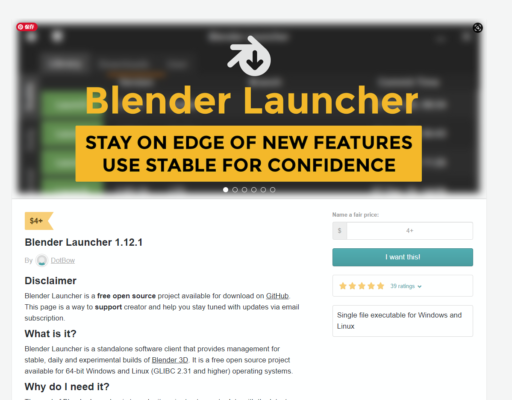
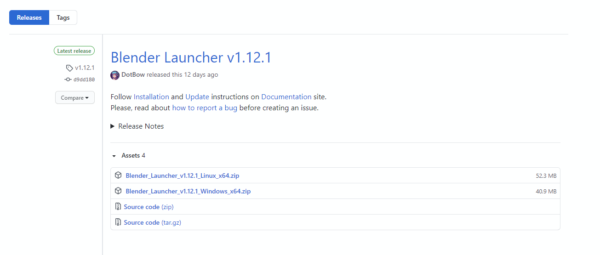
Blenderの配置場所を指定
アプリ初回起動時に
インストールしたBlenderを保存する場所を設定できると思います。
Cドライブに入れてしまうと、PCを圧迫してしまうので
Dドライブなど、容量に余裕のある場所を指定しましょう。
(後述しますが、後から保存場所を変更することもできます!)
私は、Dドライブ上にBlenderをバージョン別にフォルダわけしていたので
同じ場所を保存先として指定しました。
BlednerLauncher などの名前で、新規フォルダを作成することをおススメします!
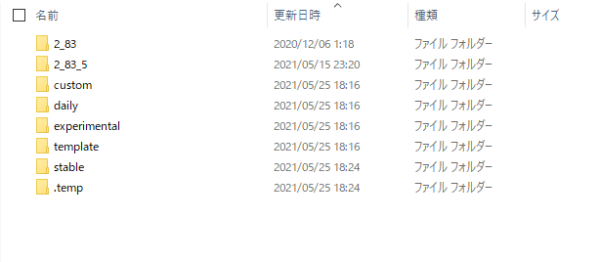
2_83、2_83_5は、もともと使っていたバージョンのBlenderのフォルダです。
BlenderLauncherでは
dailyビルド版やStable(安定版)など、
カテゴリ別にBlenderをインストールすることができます。
先ほど指定した保存場所の階層に、カテゴリごとのフォルダが作成されるので、
私のように指定した保存場所に別のフォルダがある場合は、
あらかじめBlednerLauncher などの名前で、新規フォルダを作成して、
そちらを保存先に指定することをおススメします!
設定と基本的な使い方
アプリの画面はこんな感じです。
Libraryタブには
自分がインストールしたBlenderのバージョンが一覧表示されます。
Launch という緑のボタンをクリックすると、Blenderが起動します。
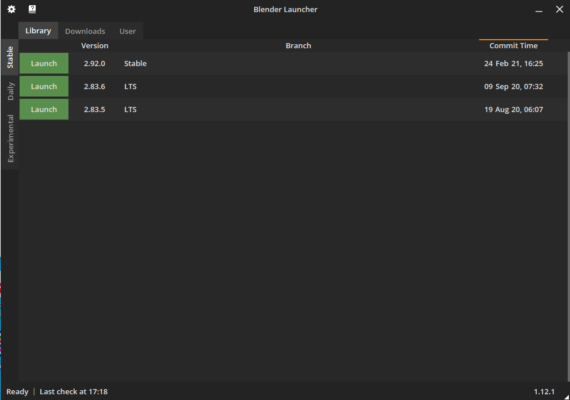
Downloadsタブには
インストール可能なBlenderのバージョンが一覧表示されます。
Download をクリックすれば、Blenderがインストールされます。
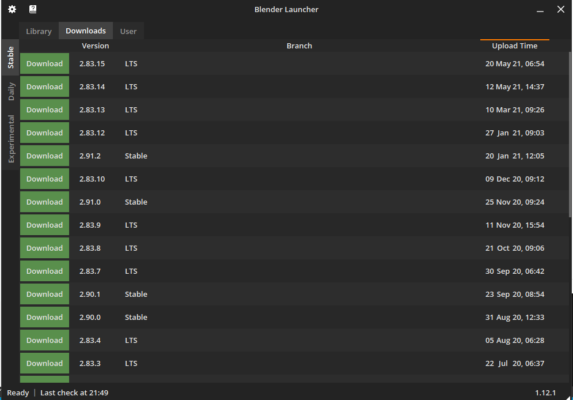
左側のタブをポチポチ切り替えることで
Stable版やDaily版などカテゴリ別にバージョンを探すことができます!
Userタブには
自分でお気に入りなどに設定したバージョンが一覧表示されます。
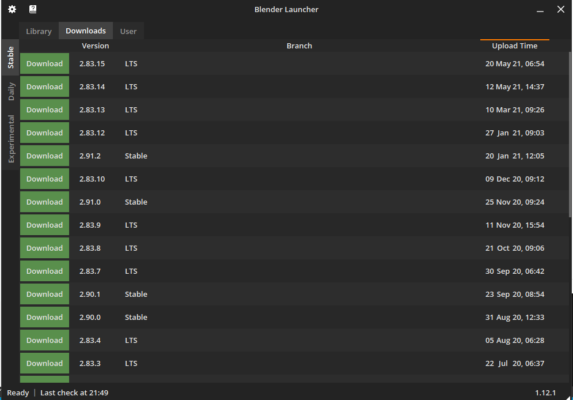
Libraryタブで、インストールしたバージョンを右クリックすると
メニューが出てくるので、そこからお気に入りに登録することができます。
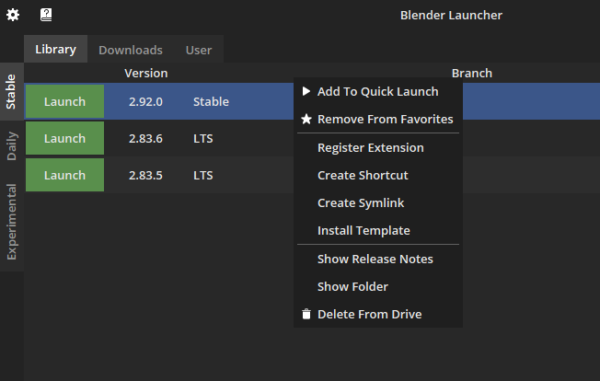
最後に、左上の歯車マークをクリックすることで
設定画面が表示されます。
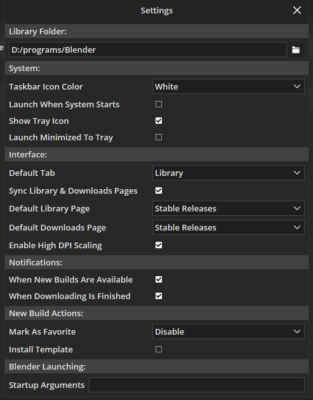
設定画面では
テーマカラーを変更したり、デフォルトで表示するタブを指定したりなど
細かなカスタマイズができます。
一番上の、Library Folderという項目では
最初に設定したBlenderの保存場所を変更することができます。
もし、途中でフォルダの整理などする場合には
こちらから設定を変更してみてください!
まとめ
今回は、Blenderを複数バージョン管理するためのアプリ
「Blender Launcher」を紹介しました。
すでにBlenderを使っていて自分でバージョン管理をしている人や
これからBlenderを始めたいと思っている方にも、
是非使ってほしいアプリです。
BlenderなどのCG系のソフトは、
GPUやグラフィックドライバの性能に大きく依存するものなので、
最新版だから大丈夫と思って入れてみたら動かない、みたいなこともあります。
特に近年CGのクオリティは、どんどん上がっているので、
複数バージョンを気軽に行き来できる環境、というのは
とても大事なものだと感じます。
もし、興味をもっていただけたら、GumroadやGithubから
ダウンロードして使ってみてください!