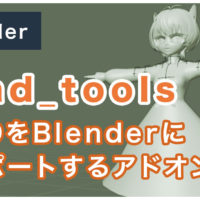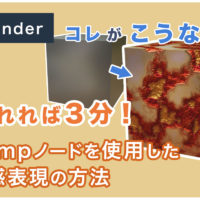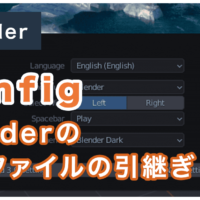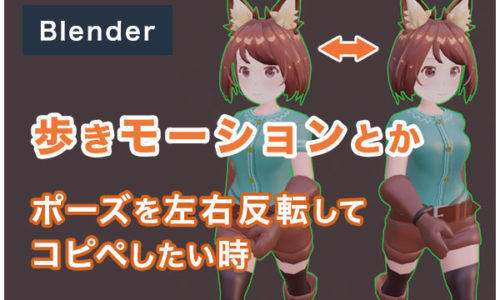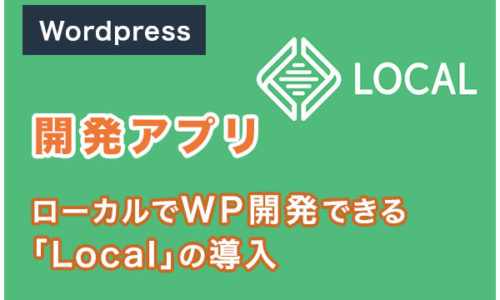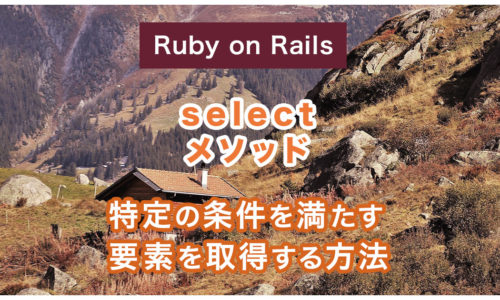以前に、Blenderのバージョン管理ができるツール、Blender Launcherの使い方について記事を書きました。
思ったより反響が大きく、Blenderをバージョンごとにダウンロードして使い分けている人(自分もそうでした)が結構多いんだなと思いました。
そこで、今回は今までzipでBlenderを管理していた人に向けて、
アドオンやプリファレンスの設定を引き継ぎつつ、Blender Launcherに移行する方法を紹介します。
結論
こちらのツイートをご覧ください
手順としてまとめると、次の3ステップで完了します。
- Blenderのバージョンを確認する
- Blender Launcherの対応したフォルダにBlenderを放り込む
- Update to version ~~ のボタンからBlender Launcherを再起動する
本記事では、手順の説明の前に
BlenderLauncherのフォルダ構成について簡単に説明した後、
実際の移行方法を記載しています。
移行方法だけ知りたいよという方はこちらからスキップできます。
目次
環境
OS: Windows10
メモリ: 32GB
Dependents
Blender: v2.83.5
-> 移行を検証したバージョンです
Blender Launcherのフォルダ構成
まずは、改めてBlender Launcherのフォルダ構成を確認してみます。
以下のようなフォルダ構成になっています。
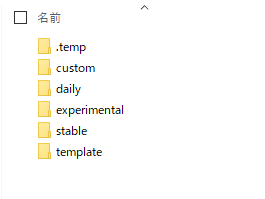
- .temp
- custom
- daily
- experimental
- stable
- template
これは、Blender Launcherを初めて起動した時に選択する、インストールしたBlenderを格納するフォルダの中身です。
この中の、daily、stable、experimental というフォルダの中に、Blenderがインストールされていきます。
daily、experimental、stable、lts?
BlenderLauncherでは、Blenderのバージョンはいくつかの種類にカテゴライズされています。
それぞれがどのような意味なのか、簡単にみていきます。
Daily
Daily Buildの略。最新機能のベータ版公開だったり、ユーザーからフィードバックをもらうために、最新版を公開する時のバージョン。
Blenderの開発をサポートしたい人は、このバージョンをオススメします。
Experimental
新機能を実験的にリリースするためのバージョンです。Daily Buildと似ていますが、Daily Buildよりも限定的で、一部の新機能のみが追加された状態だったりします。
新機能をいち早く使ってみたい方は、このバージョンがオススメです。
Stable
stableは、日本語で「安定」という意味です。
不具合等が特になく、動作が安定しているバージョンのことを指します。
バージョン管理などが手間でなければ、このStableをオススメします。
LTS
Long Term Supportの略。
フォルダでは存在しませんが、バージョンをインストールする時に、Branchの項目によく出てくると思います。
長期的にユーザーサポートを行うバージョンを指します。
バージョンアップを頻繁にしない人は、このLTSをオススメします。
以上が、Bledner LauncherでカテゴライズされているBlenderのバージョンになります。
今回のzip形式からの移行は、Stable版のバージョン2.83.5で、検証を行いました。
全てのバージョンで動作を保証するものではないので、ご注意ください。
.blinfoファイルについて
Blenderのバージョンについては、ざっくりと理解できました。
では次に、インストールしたBlenderのフォルダも少し見てみます。
これは、Bledner Launcherでインストールしたバージョン2.92.0のフォルダ構成です。
実際は、もっとファイル数が多いのですが、長いので割愛しています。
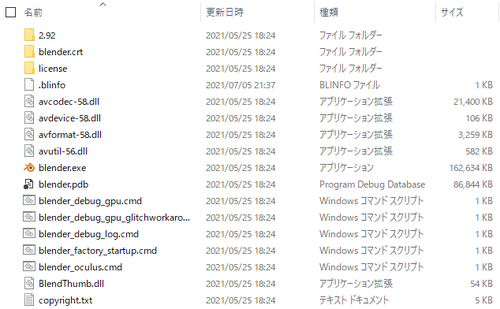
zipでインストールしたBlenderと中身を比較して気づいたのですが、
.blinfoというファイルがあります。
これは、Blenderのビルド情報を記載しているファイルです。
ですが、このファイルは、BlenderLauncherが保持しているBlenderの情報を元に作成しているようで
このファイルを書き換えても、BlenderLauncher内で参照されることは、おそらくありません。
中身はこのように、ビルド情報をまとめたjson形式のファイルになっています。
{
"file_version": "1.1",
"blinfo": [{
"branch": "stable",
"subversion": "2.92.0",
"build_hash": "02948a2cab44",
"commit_time": "24-Feb-21-16:25",
"custom_name": "",
"is_favorite": true
}]
}is_favoriteなどは、Blender Launcher内で独自に使っている項目ですね。
commit_timeやbuild_hashなども記載されているようです。
機会と技術があれば、もっと中身を検証してみたいですが
今回はここまでとなります。次の節から、zip形式のBlenderをBlender Launcherに移行する説明になります。
zipでダウンロードしたBlenderをランチャーで使いたい
ここから、zipで管理していたBlenderを、BlenderLauncherに移行するための具体的な方法を紹介していきます。
Blenderのバージョンを改めて確認する
Blender Launcherのダウンロードページから、移行したいバージョンがStable / LTS / Dailyのどれに該当するか確認します。
もしくは、リリースノートからも確認できます。
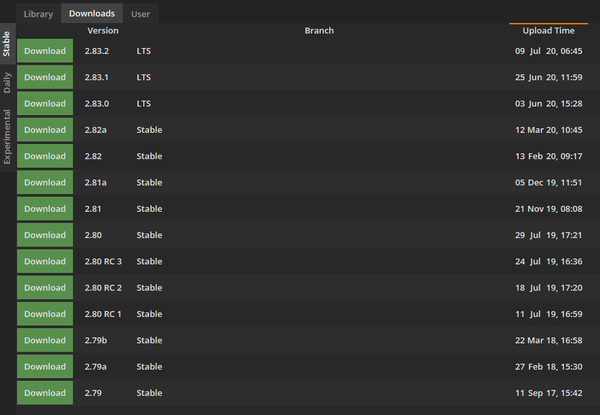
stableでもdailyでも、どのバージョンをどのフォルダに入れても認識はされるようですが
バージョン管理の観点から、できればカテゴライズした方が、見やすいかと思います。
対応したフォルダにBlenderを放り込む
バージョンが確認できたら、Stable、LTS、DailyのいずれかのフォルダにBlenderフォルダを放り込んでください。
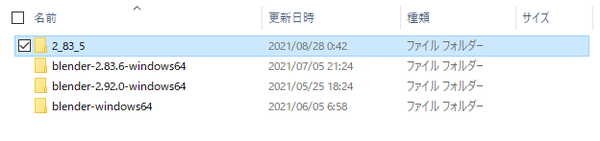
ランチャーを再起動する
ランチャー右下に「Update to version ~~」というボタンがあるので、そのボタンを押します。

BlenderLauncherの最新版がある場合は、最新版にアップデートされますが
すでに最新版を使ってる場合は、Blenderlauncherが一度終了します。
少しの間カーソルがクルクル回る場合があるので、その時は終わるまで待ちます。
その後、.exeファイルから、BlenderLauncherを再度起動します。
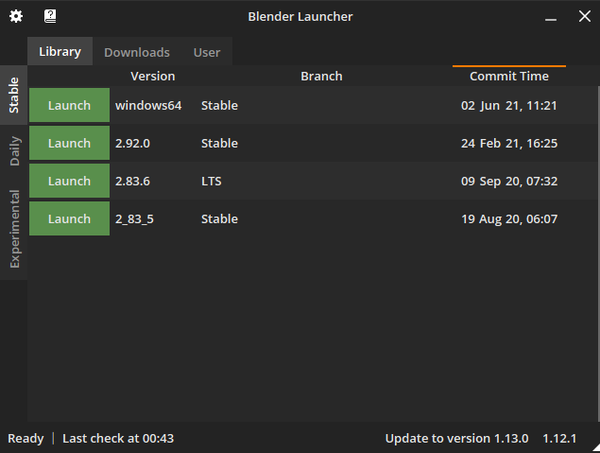
すると、zipで管理していたBlender 2.83.5がBlenderLauncherで認識されています!
設定が引き継がれているか確認
プリファレンスの変更と、アドオンの追加を行っていたので
その設定が引き継がれているかどうか確認してみます。
変更した内容はこんな感じです。
プリファレンス
- インターフェースを日本語に変更
アドオン
- BoolTool (標準アドオンを有効化)
- mmd_tools(zipからダウンロード)
アドオンについては、標準アドオンとzipからインストールしたアドオンでは、保存されるファイルパスが違うため2つ用意しました。
Blender Launcherから2.83.5を起動後にプリファレンスを確認してみた所、設定が引き継がれていることが確認できました!
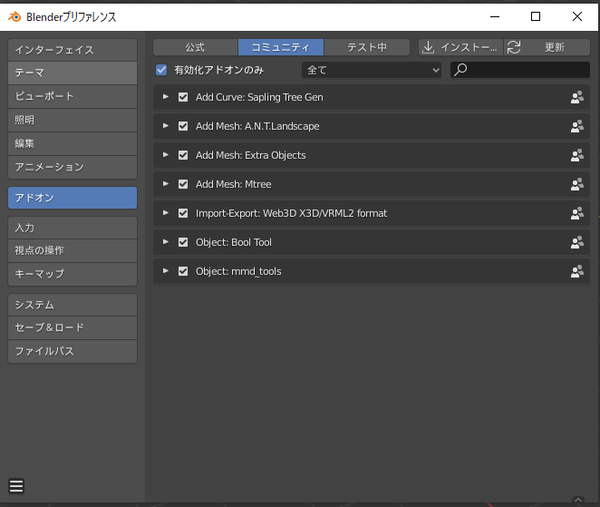
以上で、Blenderのzip管理から、Blender Launcher管理への移行が完了しました。
まとめ
今回は、Blenderをzip管理している状態から、Blender Launcherへの管理へ
プリファレンスなどを引き継いで移行する方法を紹介しました。
書き終わった後に気づきましたが、
多分プリファレンスは、AppDataのフォルダで管理されているようで、Blender Launcherでインストールし直しても設定は引き継がれそうです。
Blender本体の方をカスタムして使っている場合には、今回紹介した方法が役立ちそうですね。
もしくは、2.7あたりからBlenderを使用している人など、zipで管理していたバージョンが多い人などには
新しくインストールしていく手間が省けるので、良いかもしれません。