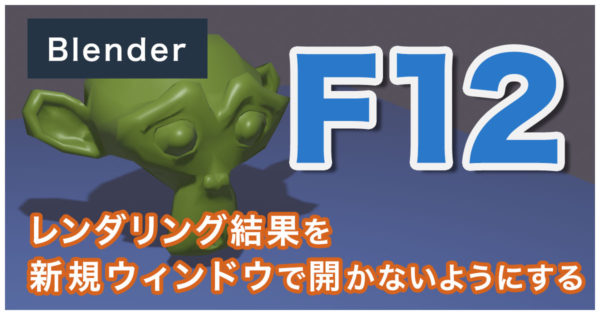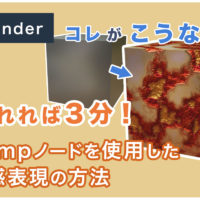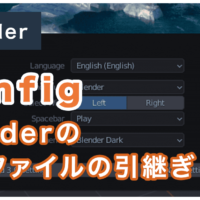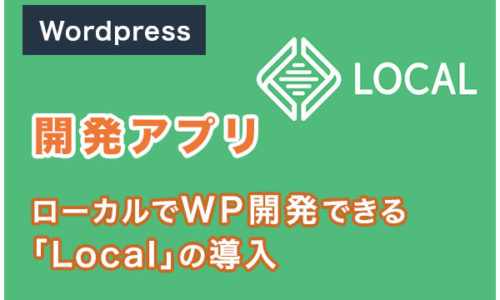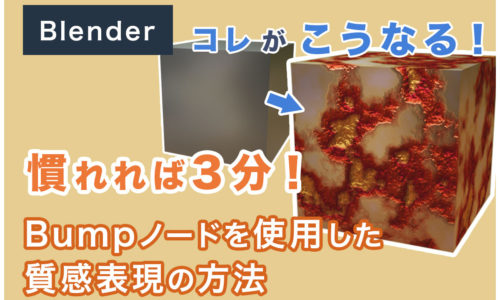Blenderを起動した時に、立方体とカメラとライトをDeleteするのが面倒になった方へ。
モデリング中に便利なプレビュー用のカメラ設定と画面割についても少し紹介します。
結論
File -> Defaults -> Save Startup Fileから、今の状態を起動時の初期設定として保存できます。
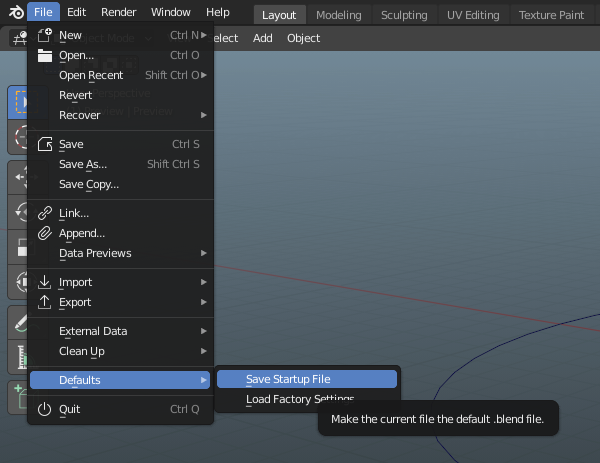
目次
環境
OS: Windows10
Dependents
Blender: v3.0
プレビュー用のカメラを設置する
作成中のモデルを、360度回転してチェックできるプレビュー用のカメラを作ってみます。
立方体、カメラ、ライト は削除しておきます。
カメラとサークルを追加
Shift+Aで、CurveからCircleを追加。
同じくShift+AでCameraを追加します。
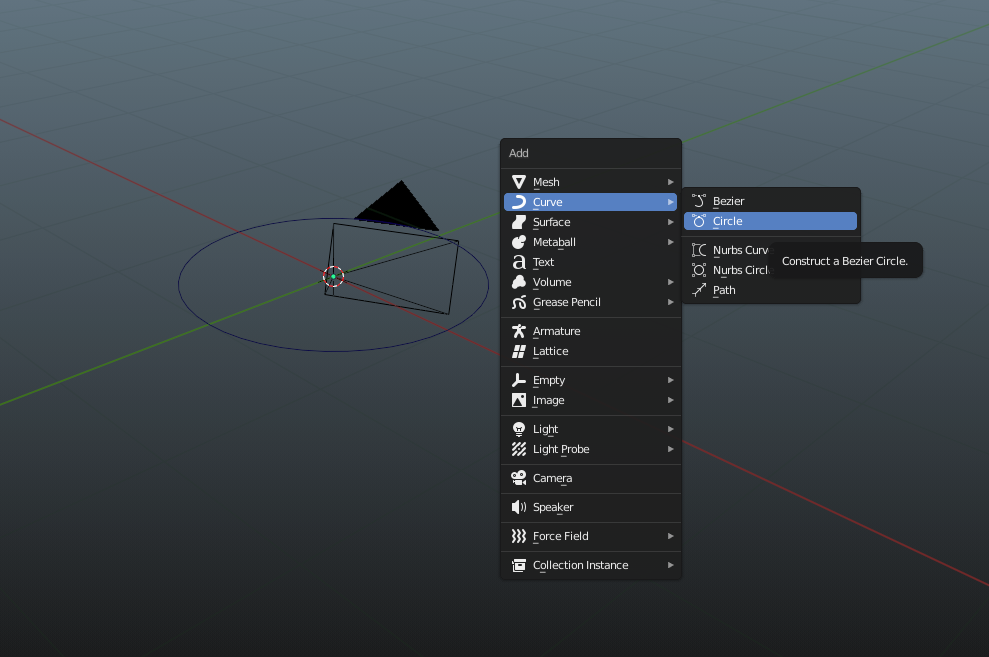
コンストレイントを設定
カメラオブジェクトを選択して、Object Constraintプロパティから、Follow Pathを追加します。
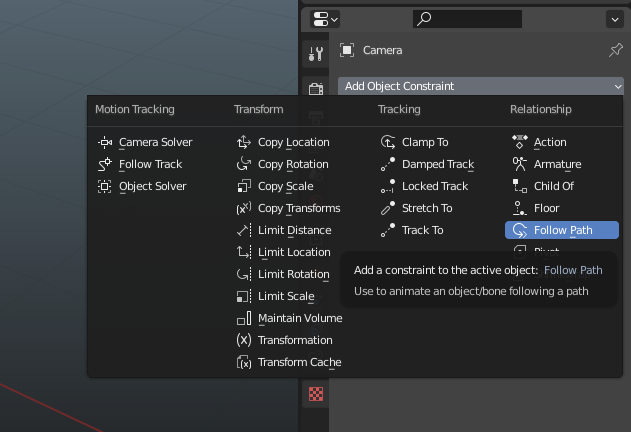
Targetにサークルを指定。他の値はデフォルトのままでOKです。
この状態で、Animate Pathのボタンを押すと、サークル上をカメラが移動するアニメーションが作成されます。
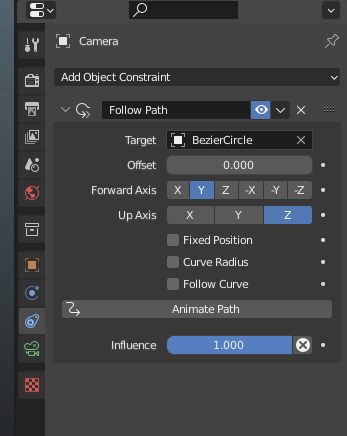
サークルオブジェクトを選択して、画面下のタイムラインウィンドウのサマリーを確認すると
ベジエサークルのアニメーションが追加されていることが分かります。
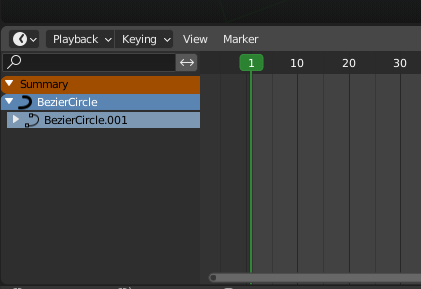
アニメーションの追加に関しては、Rotationをキーフレームで打ち込んでいく方法でもOKです。
回転速度を変更する
カメラの回転速度は、Output プロパティのFormat -> Frame Rate (フレームレート) から指定できます。
フレームレートは、アニメーションが1秒に何フレーム進むかを指定するもので、デフォルトは24フレームになっています。
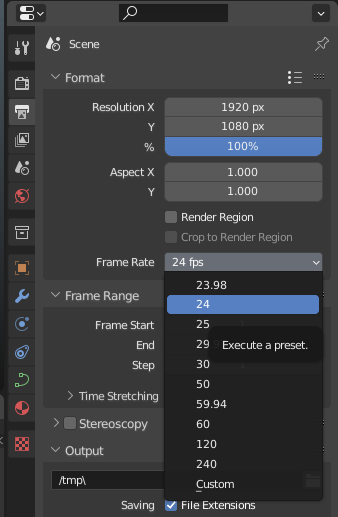
今回は、Blender上でアニメーションを作る予定がないので、フレームレートを変更しましたが
3Dでアニメーションを作りたい場合は、キーフレームの位置を調整する方法でもOKです。
カメラの向きを固定する
次に、カメラが常に円の中心を向くように設定します。
キーフレームでアニメーションを作成している場合は、サークル自体が回転しているため
既にカメラが円の中心を向いたままアニメーションしていると思うので、この手順はスキップしてOKです。
まずはカメラのRotationをY/Zを0、Xを90に設定します。
すると、円の中心に対して正面にカメラが向くようになります。
このまま回転してほしいですよね。
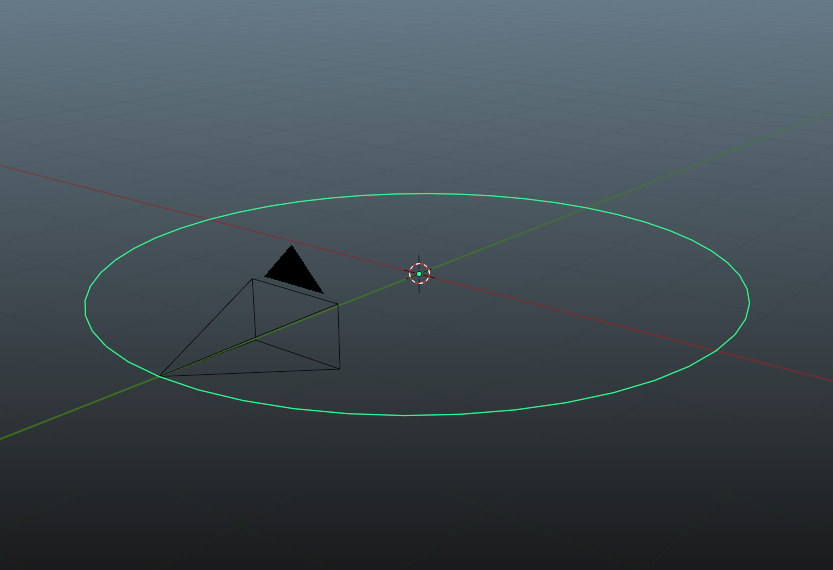
もう一つオブジェクトコンストレイントを追加します。
カメラオブジェクトを選択し、Track To というコンストレイントを追加します。
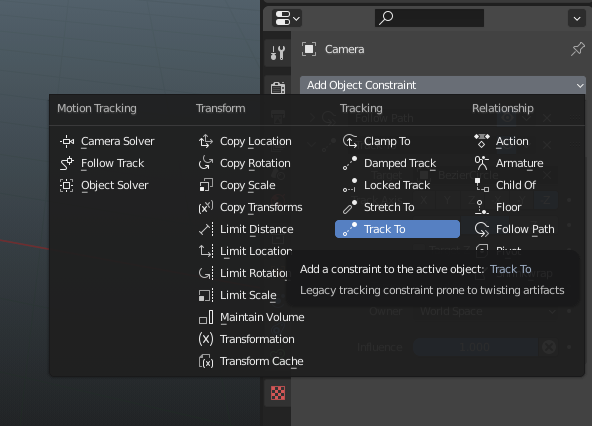
Targetにサークルオブジェクトを指定します。
この状態で、スペースキーでアニメーションを開始してみると、カメラが円の中心を向いたまま回転するようになっていると思います。
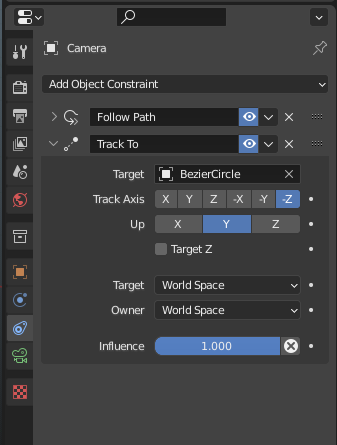
コレクション化して邪魔にならないようにする
最後に、この状態だとカメラとサークルがモデリング中も映っていて邪魔なので、コレクション化してプレビュー中は見えないようにします。
カメラとサークルを選択した状態でMを押し、New Collectionを選択します。
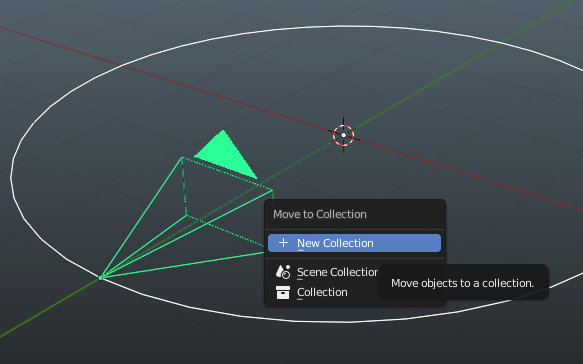
コレクションの名前が設定できるので、PreviewCameraなど適当な名前を付けてあげましょう。
作成したコレクションは、Outlinerで確認できます。
目のアイコンとカメラのアイコンをそれぞれOffにすることで、プレビューとレンダリングでこのコレクション内のオブジェクトが表示されなくなります。
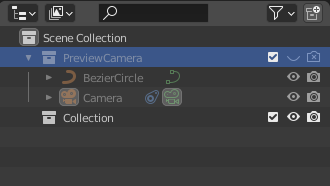
画面割も保存できる
初期設定では、画面の分割方法も保存できます。
先ほど作ったカメラと合わせて、画面右半分をメインビューとし
左上をサブビュー、左下にプレビューカメラでいつでも回転して見れるようにしたりすると便利です。
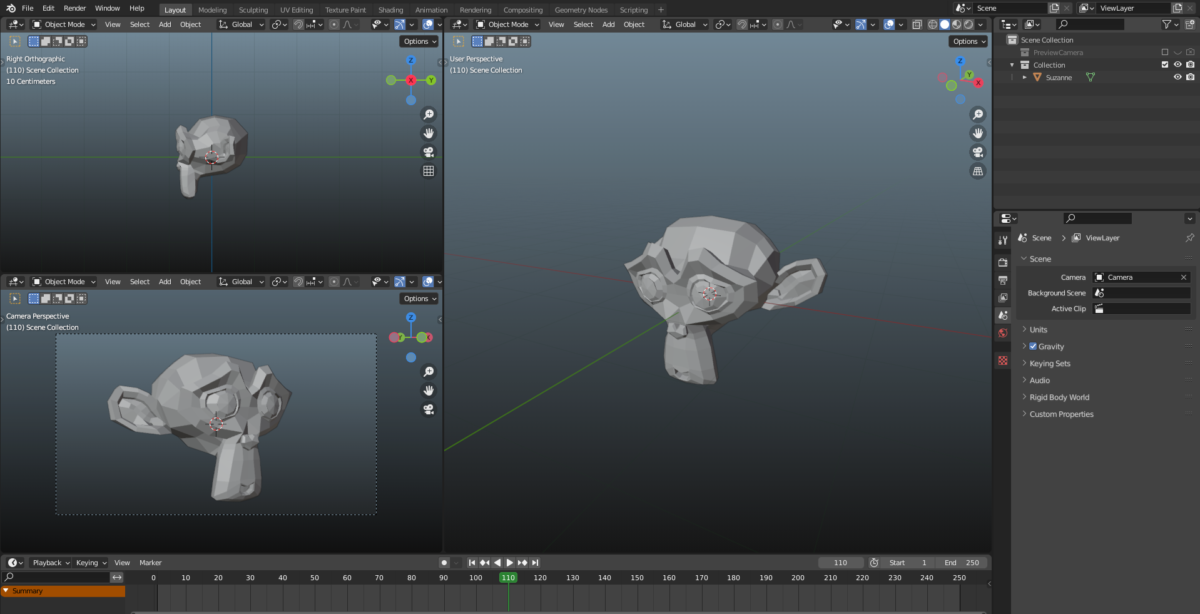
もちろん、Layoutタブだけでなく、ShadingやUV Editingなど他のタブの画面割りや設定も保存できるので
好みのスタイルに合わせてみてください。
まとめ
今回は、Blenderの初期設定ファイルを保存する方法を紹介しました。
File -> Defaults -> Save Startup Fileから、今の状態を保存です!
画面の設定だけじゃなく、よく使うマテリアルをあらかじめ読み込んでおく事もできるので
作業前にいろいろ準備が必要になってきたら、思い切って設定ファイルを上書きしてあげると効率が上がりそうです。